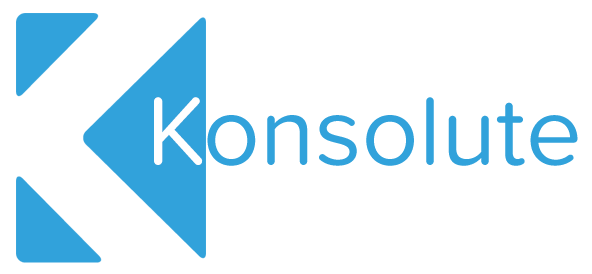Compliance Checklist
Installation - Power Automate - Flows
Instructions for deploying the Compliance Checklist flows to synchronise tasks with your QMS plan in Planner Online
- SharePoint steps from the Installation section must have been carried out prior to continuing with the following Power Automate setup instructions.
- Your Microsoft Power Automate environment has been set up and is available
The custom Flow components required to set up theintegration between Microsoft Planner Online and theCompliance Checklist app are available in the “Checklist Assets” library within the site contents (of the site hosting the checklist app).
- Login and navigate to the site where the Checklist app is installed
- Go to Site Contents
- Click into the Checklists Assets library
- QMSTaskadded_20201208150406.zip (flow template)
- QMSTaskChecklistupdated_20201208150352.zip (flow template)
- QMSTaskcompleted_20201208150458.zip (flow template)
- QMSTaskupdated_20201208150445.zip (flow template)
- QMSPlannerUpdateConnector.zip (flow connector)
The custom Flow connector is required to interface with Planner Online and is required prior to importing Flow templates
- Extract the .json Flow connector template from the .zip file. (Planner-Update-Connector.swagger.json)
- Go to https://portal.azure.com
- Within Azure AD portal, click on Azure Active Directory, then App registrations
- Now click + New registration up the top and you’ll see Register an Application. (Name the application whatever you like.) Leave every other setting at default.
- Click on the "Register" button
- You should see the Overview panel for your new app registration. Note down the value of the "Application (client) ID"
- On the left sidebar, click "API Permissions"
- Click "Add a permission"
- Assuming you have tenancy admin rights, you need to add Microsoft Graph Delegated permission: "Group.ReadWrite.All" (it's under 'Microsoft APIs > Microsoft Graph > Delegated permissions')
- Then click the "Grant admin consent" button, then press "Yes".
- On the left sidebar, click "Certificates & Secrets", then "New client secret"
- Give it a description and set 'Expires' to: "Never". Click Add
- Copy (note down) the character sequence under the "Value" column of the new client secret.
- Leave the current tab open, open a new tab. Go to: https://unitedkingdom.flow.microsoft.com/ , and sign in
- In the sidebar, expand Data dropdown and choose "Custom connectors"
- Click "New custom connector" at the top-right, and choose "Import an OpenAPI file"
- Set the Connector name: Planner Update Connector
- Select the Planner-Update-Connector.swagger.json file and click Continue
- In the breadcrumb at the top, select "2. Security"
- Ensuring the Identity Provider is set to "Azure Active Directory"
- In the "Client id" field, paste the value from step 6
- In the "Client secret" field, paste the value from step 13.
- In the "Resource URL" field, enter: "https://graph.microsoft.com"
- Click "Create Connector" button at the top-right of the screen
- Scroll down and the "Redirect URL" field should now be populated, copy the value.
- Go back to the app registration on your Azure Portal browser tab
- On the left sidebar, click "Authentication"
- Click "Add a platform"
- Under Web applications, choose "Web"
- In the 'Redirect URIs' field, paste in the value copied from step 25
- Click "Configure"
Once your custom Flow connector has been set up, the flow connections can now be configured.
- Go to: https://unitedkingdom.flow.microsoft.com/
- In the sidebar, expand Data dropdown and choose "Connections"
- Click "New Connection"
- You will need to create connections for the following 365 products: SharePoint Planner Planner Update Connector (our custom connector)
- Click on the + icon next to the product to authenticate using your tenant admin account
- Repeat until all 3 connections are created.
With the connections configured, we can now begin importing the Flow templates. Repeat this section until all of the Flow templates have been imported.
- In the left sidebar, select "My flows"
- At the top of the screen, select "Import"
- Upload the flow .zip file
- Once the template has been uploaded, you will encounter several issues. Let’s fix these.
- Under "Related resources" section, for each error, click on the wrench icon under the "Action" column for each of the errors.
- For all “Flow” resource type errors, you will need to select the setup method as “Create as new”
- For all “Connector” resource type errors, you will need to select the custom connector we created earlier.
- For all “Connection” resource type errors, you will need to select the relevant connection that was set up in the previous section
- Once all resource issues have been resolved, your “Review Package Content”, you should no longer see the red exclamation mark
- Now click Import
- Return to the “My Flows” section in Microsoft Flow and enable the imported Flow by clicking on the ellipsis icon (three dots) next to each flow and pressing “Turn On”
Updating Flow template values – Planner
For each flow, edit the flow templates and for all Planner Online-related steps, follow the instructions below to ensure the IDs are correct for your tenancy
- For each flow, identify all Flow steps and actions that have a reference to Planner Online
- Clear the existing value from the fields
- Enter “QMS” into the field and select the suggestion in the drop down
- Repeat steps 1-3 for all other flows that reference the QMS plan in Planner Online